
Das Einbinden von Artefakten (Objekten) in Terrains für Terragen ist mit einem Bildbearbeitungsprogramm sehr schwer zu lösen. Meistens wählt man dazu eine Graustufenauflösung des Terrains um die einzelnen Höhen anhand des Graustufenwertes zu berechnen. Damit bleiben aber nur 256 Höhenstufen im Terrain erhalten. Terragen arbeitet aber mit einer Auflösung von 65536 Höhenstufen, d.h., in einem Terrain, welches eine maximale Höhenausdehnung von 600 m (-300 bis +300m) hat ist bei einer Auflösung von 256 Höhenstufen jede Stufe 2.34m hoch. Bei einer Auflösung von 65536 Stufen hat jede Stufe 0,0091m (!!). Man sieht daran, wie detailliert Terragen arbeiten kann.
Nun TerraMaker bietet die Möglichkeit, Objekte in das Terrain zu integrieren unter Ausnutzung der kompletten Höhenstufen. Hier soll nun erklärt werden, wie man beliebige Objekte in das Terrain einbindet. Das einzubindende Objekt muss folgende Bedingungen erfüllen. Es muss ein 24Bit-Bitmap sein (JPG; BMP), es muss quadratisch sein und darf nicht größer sein als das Basisterrain selber.
Für dieses Tutorial ist es erforderlich, sich mit dem Einbinden von Masken in Terragen auszukennen.
Nun aber zur eigentlichen Arbeit. Wir wollen einen Berg und später ein Haus in unser Terrain stellen. Als Ausgangsterrain habe ich ein Terrain mittels des TerraMaker Generators erstellt, mit dem Perlin-Set “Sub divide”. Die verwendeten Objekt liegen im Graustufenformat vor.
Einen Haus in das Gelände setzen -> so soll es mal aussehen

Hübsch nicht ? Zumindestens kann das Terragen nicht ganz ohne Zutun.
Es fehlen ja noch die Fenster, dass überlasse ich aber eurer Phantasie oder ihr macht das ganze noch mit den hier gelernten Erfahrungen noch besser.
Also ran ans Werk.
Hier erstmal das Basisterrain
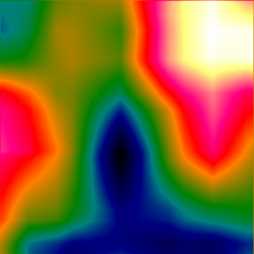
Das öffnen wir jetzt im TerraMaker.
.... und ist hier unser Objekt.
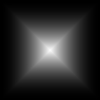
Im Bereich Objekts klicken wir auf “Add Objects” und laden uns das Objekt ein. In der linken oberen Ecke des Terrains ist jetzt unser Objekt sichtbar. Wir bewegen das Objekt indem wir es mit der gedrückten linken Maustaste verschieben. Während wir das Objekt bewegen, zeigt die Statuszeile unter dem Terrain die Daten für das Terrain UNTER dem Mittelpunkt des Objektes an. Das dient uns zur Orientierung um unseren genauen Standpunkt des Objektes zu bestimmen. Ich habe das Objekt über einer Höhe von 61m platziert.
Nun lassen wir die linke Maustaste los und klicken mit der rechten Maustaste auf das Objekt. Es öffnet sich das Kontextmenü für dieses Objekt. Wir nehmen folgende Einstellungen unter “Properties” vor:
“Mask options” - Putting on terrain
“Dimensions” - H1=30m ; H2 = 30m
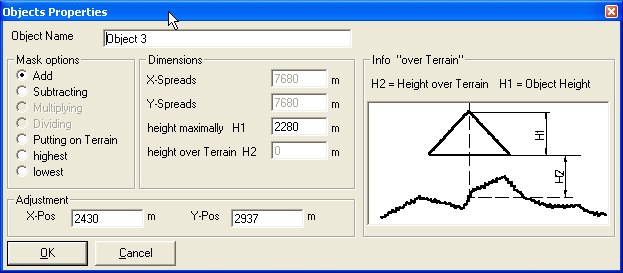
Speichern der Werte mit “OK”
Zur Definition H1 und H2:
in dem Bild rechts kann man sehen wir TerraMaker die Werte verwendet.
H1 - ist die gewünschte Gesamthöhe des Objektes
H2 - ist die gewünschte Höhe über dem Terrain. Dabei wird immer vom Objektmittelpunkt ausgegangen.(Deshalb auch die Anzeige in der Statusleiste)
Nur bei “Putting on terrain” ist H2 aktiv. Bei allen anderen Maskierungsarten ist nur H1 anzugeben.
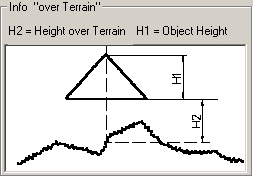
Nun haben wir die Werte verstanden und festgelegt. Mit rechten Maustaste wieder auf das Objekt und “MERGE” auswählen. Das Objekt wird nun eingebunden. Es erfolgt ein Neuaufbau des Terrains. Nun ist auch farblich das eingebundene Objekt sichtbar.
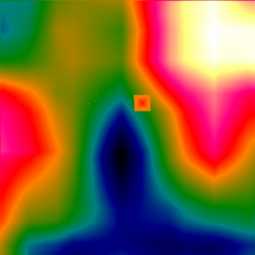
Und Speichern unter einem neuen Namen!
Jetzt können wir das Terrain schon mal in Terragen laden und uns an die erste Vorschau wagen. Und, siehe da, Haus steht!

Nur noch ein bisschen farblos das ganze. Das Einfärben des Daches und der Wände ist so über das Surface nicht zu machen. Wir müssen auf Masken ausweichen. Also werden wir jetzt die Masken generieren. Dazu gehen wir wieder zum TerraMaker und laden unser Terrain, wenn es nicht noch offen ist.
Hier werden wir jetzt die Masken erstellen. Dazu gehen wir auf die Seite EDIT. Mit folgenden Einstellungen Markieren wir unser Objekt. Stift ganz klein und Farbe ganz weis.
Damit malen wir jetzt unser Objekt aus.
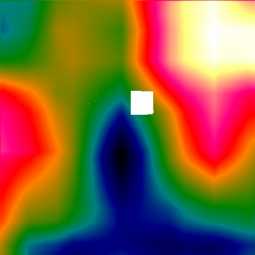
Den Rest machen wir schwarz mit folgenden Einstellungen.
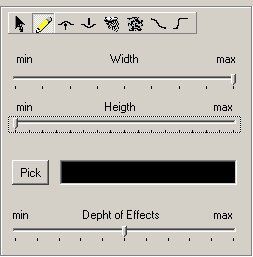
Immer um das Objekt herum, alles schwarz.
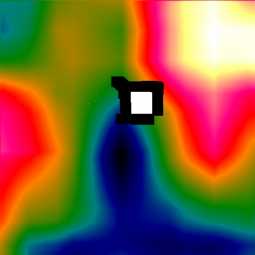
Diese Maske speichern wir als BMP-File ab, da Terragen auch nur BMP’s als Maske akzeptiert.
So sollte jetzt die Maske aussehen
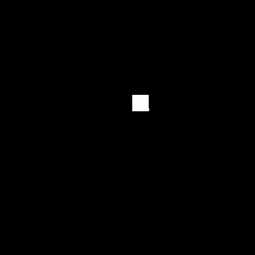
Jetzt könnten wir zwar schon damit in Terragen arbeiten, aber damit sieht dann unser Haus nicht schön aus. Kannst es ja mal versuchen. Wir wollen ja ein Dach und die Wände extra betrachten. Dazu benötigen wir jetzt noch eine zweite Maske. Dis basteln wir uns aus der Ersten. Dazu legen wir eine schwarze Fläche in mitten unseres Objektes. Damit bleiben nur die Außenwände übrig. Malen könnt Ihr selber und so soll die Maske mal aussehen.
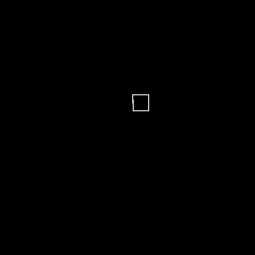
und wieder unter einem neuen Namen als BMP abspeichern.
Jetzt haben wir eigentlich alles. Also ‘rein in Terragen.
- Terrain laden
- Surface erstellen ; folgende Einstellungen für das Dach und Wand
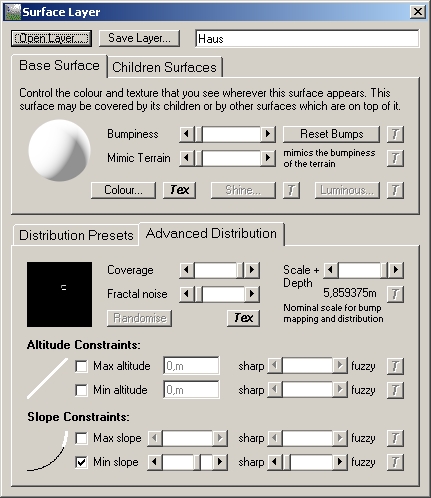
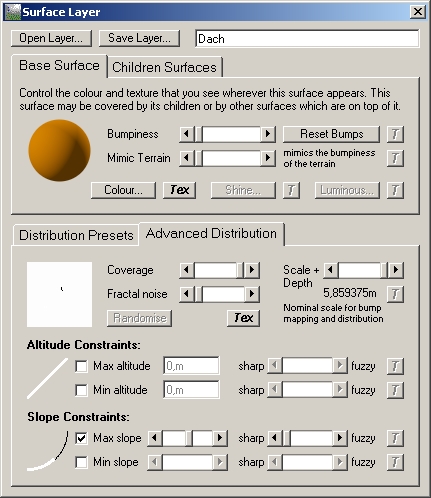
Die Masken werden mit folgenden Einstellungen eingebunden
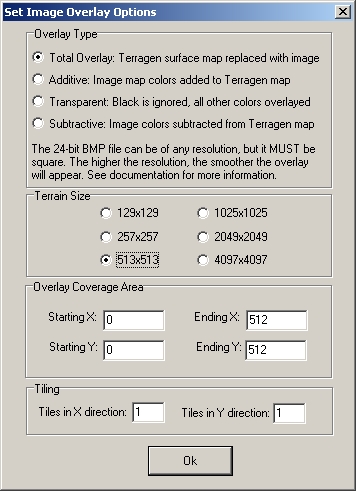
Und jetzt noch die Kamera positioniert.... und schon steht unser Haus.(noch mal das Bild von oben)

Für das Grün ringsherum kann man noch eine Maske basteln, dazu nimmt man die Maske für das Dach und Invertiert sie. Damit geht uns kein Moos aufs Dach.
Das soll es gewesen sein. Das Ergebnis sollte zu weiteren Experimentieren anregen.

